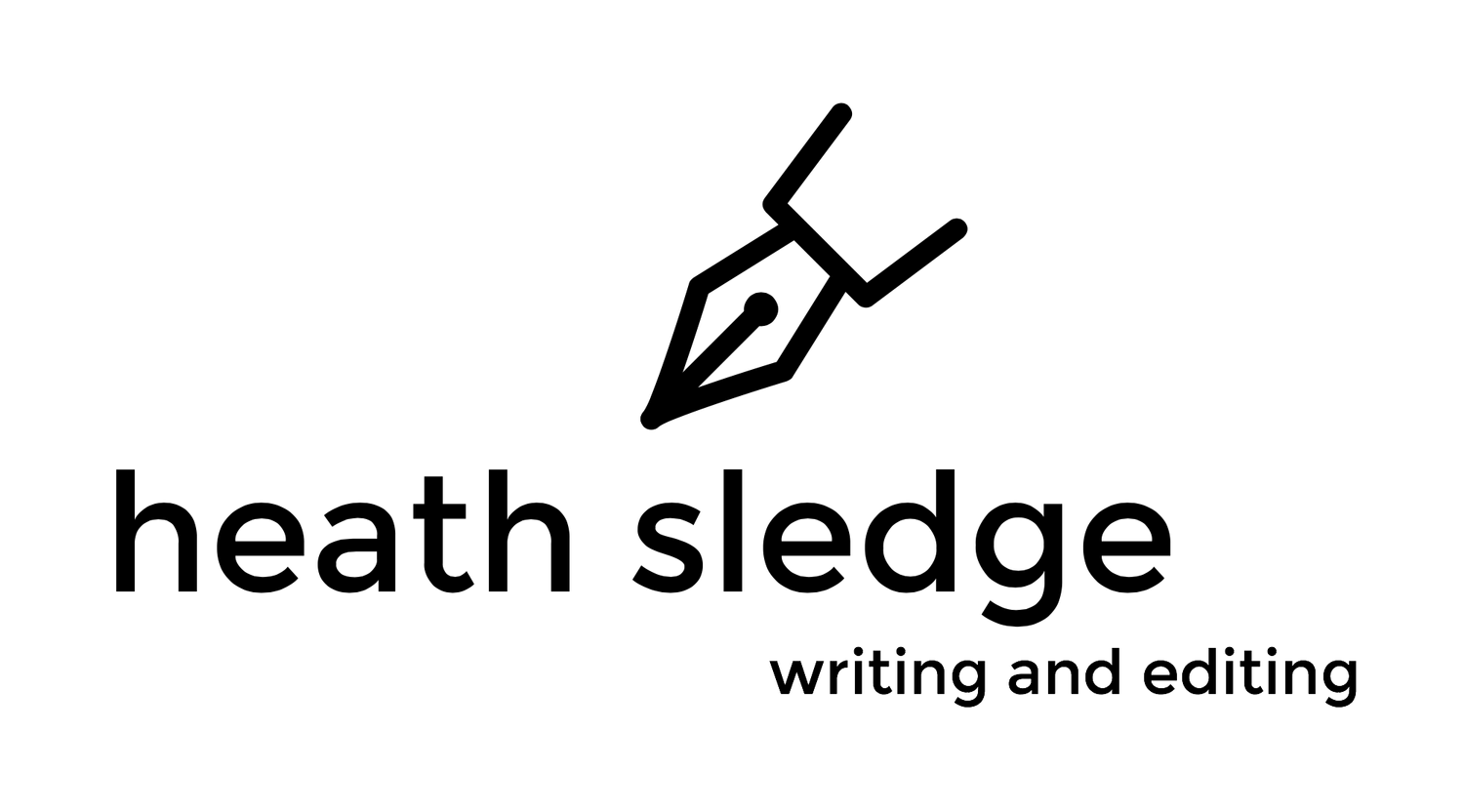When I do a substantive/line edit for a client, there are often a LOT of tracked changes to deal with. (A recent 50,000-word manuscript had more than 13,000 tracked changes in it.)
Here's the process I generally recommend my clients follow when getting back a heavily edited manuscript like this.
1. First, read through the text of the clean version (ignoring or hiding comments) to see how the edited document flows and hangs together.*
2. Read through the comments on the clean version to see the broad thrust of the queries and to get an idea of the kinds of changes I'm asking you to make. I make three general types of queries:
- “Yay! I loved this!” queries. These just show you things I really liked. You don’t have to do anything about these comments—just delete them after you’ve read them.
- Explanatory comments. These explain the edits/choices I’ve made. I don’t use these on simple, obvious fixes like typos. But if it’s a change that I want to draw your attention to and make a decision about, I’ve explained why I made the change and asked at the end, “Edit OK?” or “Change OK?” You don’t actually have to answer yes or no to the query—you just need to decide if you agree with the edit. If you do, then you accept it (using the track changes function that allows you to do so). If you disagree, then you can reject it. Again, just delete the query once you have decided if you accept the edit or not.
- Suggestion queries. In these open-ended queries, I might suggest that you rephrase a thought, revise the material in a certain way, or provide more information. When a fix is easy and obvious, like moving a paragraph to a new spot, I’ve done it myself to save you the trouble. But when it's a more complicated decision, I have left the revision up to you to make. When you are done making the suggested revision (or when you have decided not to make it), just delete the query.
3. Dig into the version with tracked changes.
- First, hide formatting changes to reduce the visual clutter. (You can accept them if you want, but I often use highlighting to draw your attention to particular passages; it's easier to remove the highlighting by rejecting the change than by selecting and applying "no highlight" to the text.)
- Next, go through and accept the changes that you are fine with. (If you select a bunch of text whose changes you want to accept and hit the “accept changes” button on the "Review" tab, it will accept all the changes in the selected text, but none outside the selected text; this keeps you from having to go change-by-change.) Leave unaccepted the changes you want to ponder.
- Address the comments and queries, in order; delete them as they’re resolved, leaving only the sticky ones—ones you want to think more about, or that require more intensive revision, or that need additional research to resolve.
At this point, you shouldn’t have very many changes and queries left; with a less cluttered document, you can attack these sticky remaining problems one-by-one.
* You can control how you view the tracked changes and what you see. Under the Review menu, go to the Tracking section. The Show Markup menu allows you to select which kinds of changes to display—insertions and deletions, comments, formatting, etc. You can review a clean document by hiding all the changes; in the Tracking section, select No Markup (or Final, depending on your version of MS Word).